
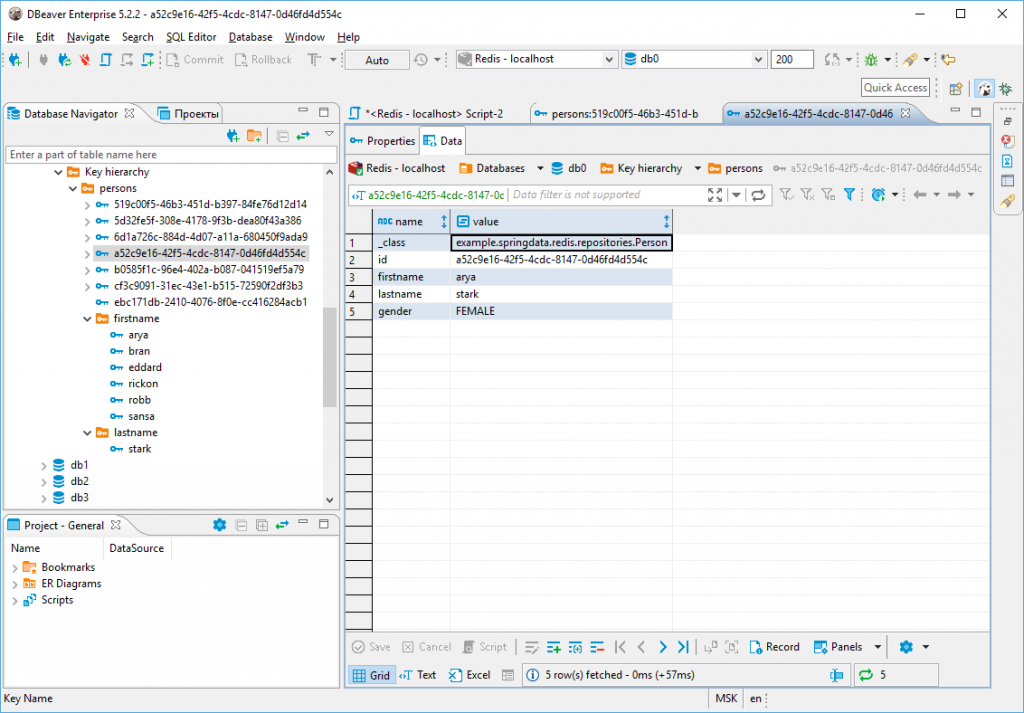
To open an SQL editor, click SQL Editor > SQL Editor.
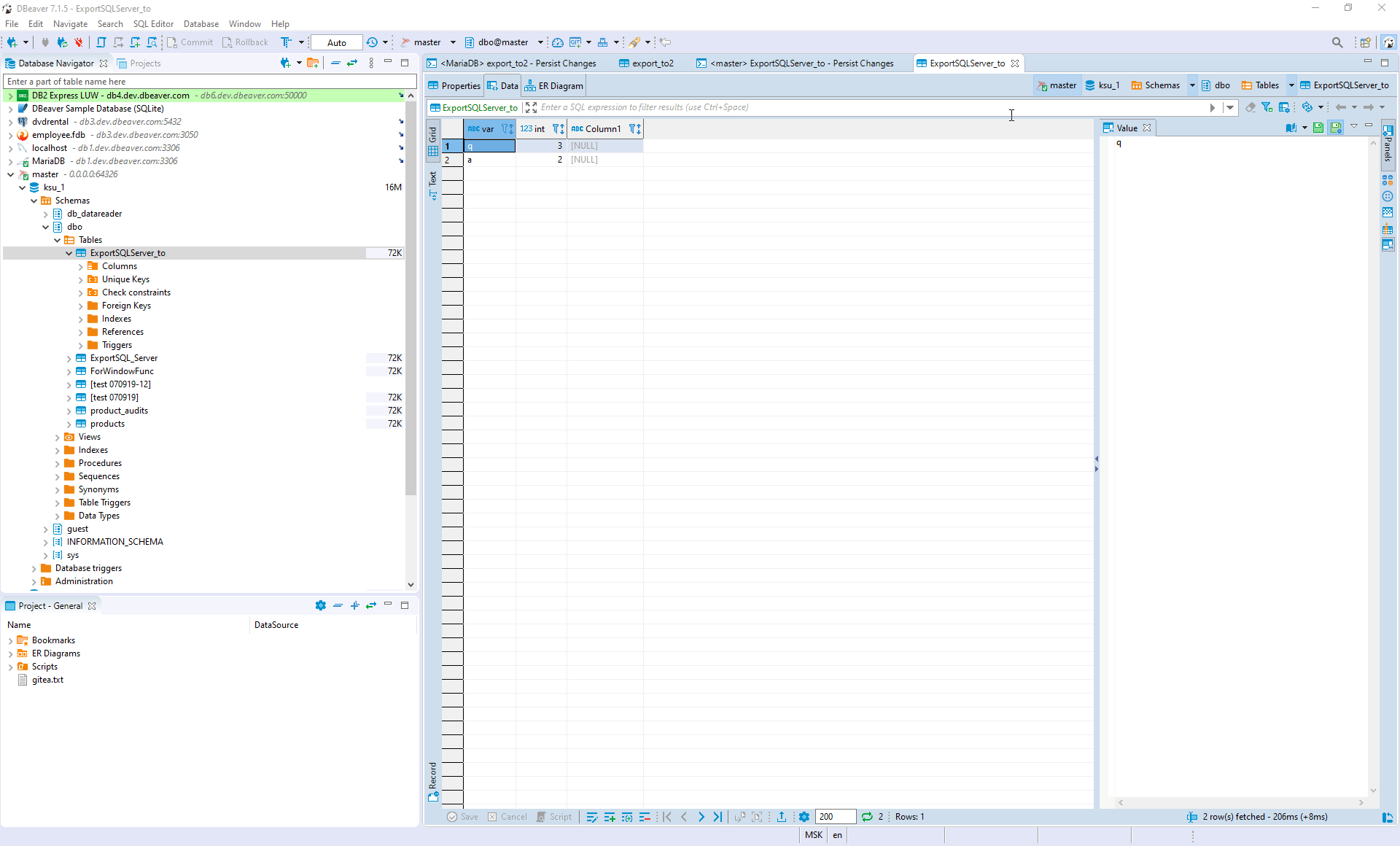
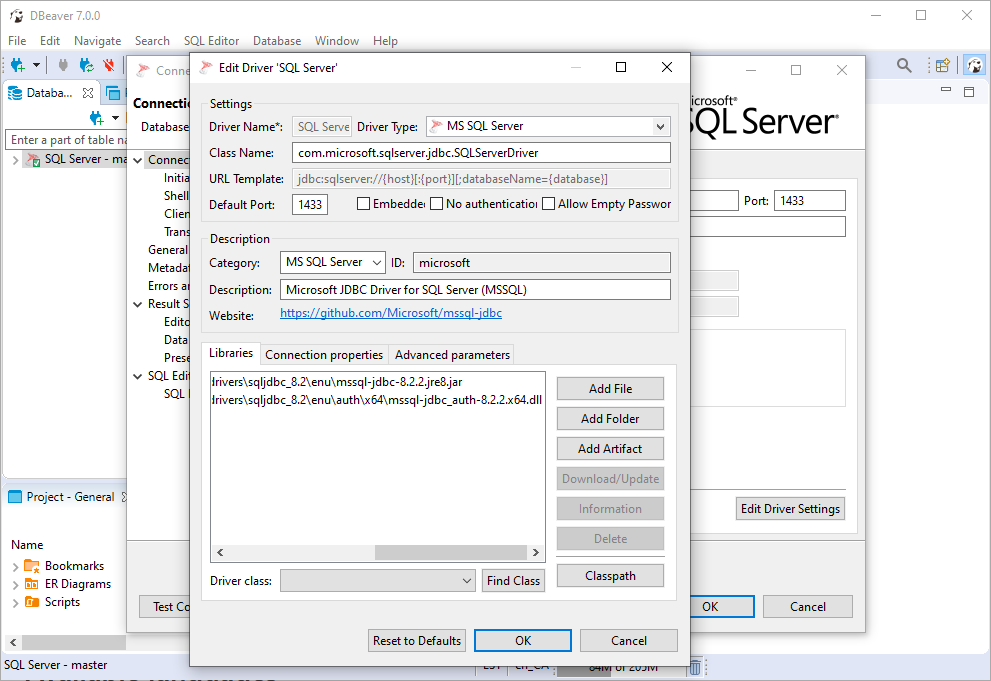
To save the changes, click Apply and Close. Click Window > Preferences > Connections > Metadata, and, if necessary, select the Open separate connection for metadata read check box.Click OK to continue.Įxasol database is now listed in the Database Navigator section in DBeaver.īefore you continue to execute SQL statements, ensure the option for enhanced metadata usage is checked. Click Test Connection, a confirmation message is displayed on a successful connection. Perform the test connection again to make sure the connection to the database works.Next, you can verify the JDBC driver details by clicking Edit Driver Settings in the Connect to database screen, and click OK to continue.To download the JDBC driver for Exasol, click Download. The Driver settings screen is displayed where you can download the latest driver. When you click Test Connection, DBeaver also performs a check on the available JDBC driver for Exasol, and prompts you to download the driver.Host List: Enter the Connection string.In the Exasol Connection Settings screen, enter the following connection details: In the Select your database screen, click All, select Exasol, and then click Next.Click Database > New Database Connection.You can install DBeaver in the following ways:Īs standalone Application (based on Eclipse)Īs set of plug-ins for an existing Eclipse installation The following environment is used as an example in the document:
Dbeaver sql editor how to#
This section describes how to connect DBeaver to Exasol and run an SQL statement. It is a free tool, and you can download it from the DBeaver website. DBeaver is a universal SQL client and a database administration tool.


 0 kommentar(er)
0 kommentar(er)
